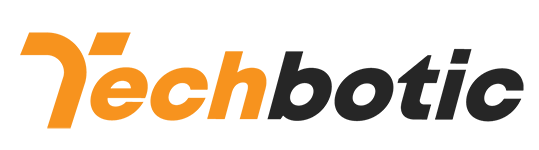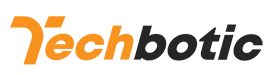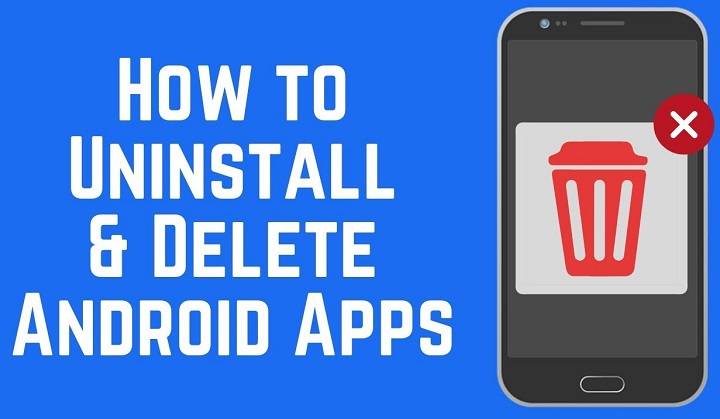In this digital age, our smartphones are packed with a plethora of apps catering to various needs, from productivity to entertainment. However, as time goes by, our devices often become cluttered with apps we no longer use or need. Deleting these apps not only frees up valuable storage space but also enhances device performance. If you’re an Android user seeking to declutter your device efficiently, you’ve come to the right place. This comprehensive guide will walk you through the various methods and considerations for deleting apps on Android.
Understanding App Deletion
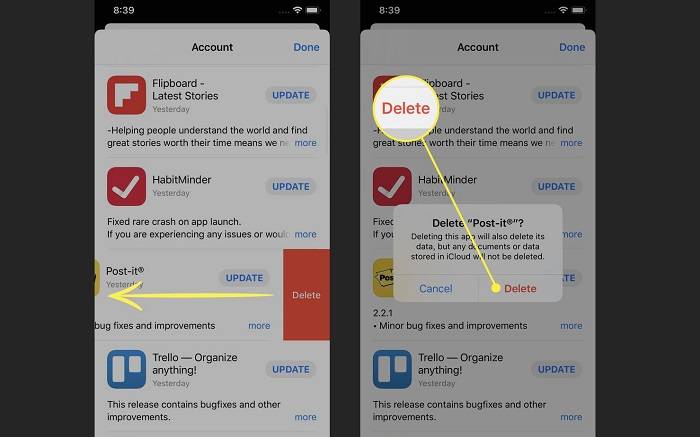
Before diving into the deletion process, it’s essential to understand the different types of apps on your Android device:
- Pre-installed Apps: These are apps that come pre-loaded on your device by the manufacturer or carrier. While some of them are essential system apps, others may be bloatware that you can remove.
- Downloaded Apps: These are the apps you’ve downloaded and installed from the Google Play Store or other sources.
Now, let’s explore the step-by-step process of deleting both types of apps from your Android device.
How to Delete Downloaded Apps
Deleting downloaded apps from your Android device is a straightforward process. Here’s how you can do it:
- From the Home Screen:
- Tap and hold the app icon you want to delete.
- Drag the icon towards the top of the screen where it says “Uninstall” or “Remove.”
- Release the icon over the uninstall option.
- From the App Drawer:
- Open the App Drawer.
- Find the app you want to delete.
- Tap and hold the app icon, then drag it to the “Uninstall” or “Remove” option.
- Confirm the deletion when prompted.
- Via Settings:
- Go to “Settings” on your device.
- Select “Apps” or “Applications.”
- Scroll through the list of installed apps to find the one you want to delete.
- Tap on the app, then select “Uninstall” or “Remove.”
- Using Google Play Store:
- Open the Google Play Store app.
- Tap on the menu icon (three horizontal lines) in the top-left corner.
- Select “My apps & games.”
- Navigate to the “Installed” tab.
- Find the app you wish to delete, then tap on it.
- Hit the “Uninstall” button.
Considerations Before Deleting Apps
Before you start deleting apps indiscriminately, consider the following factors:
Storage Space: Evaluate how much storage space each app occupies and prioritize deleting larger, less frequently used apps.
App Permissions: Review the permissions granted to each app before deleting it to ensure you’re not inadvertently removing an app essential for specific functionalities.
App Data: Some apps store important data locally. If you intend to reinstall the app in the future, consider backing up this data before deletion.
System Apps: Exercise caution when deleting pre-installed system apps, as removing essential system components can potentially disrupt the functionality of your device.
Advanced App Management Techniques
For users looking to streamline their app management process further, consider the following advanced techniques:
Disable Unused Apps: Instead of outright deleting apps, you can choose to disable them. This action prevents the app from running and frees up resources without permanently removing it from your device.
App Hibernation: Utilize third-party apps or built-in features (such as Samsung’s App Hibernation) to hibernate apps, temporarily suspending their activities without uninstalling them.
Automate Deletion: Explore automation apps like Tasker or Automate to set up rules for automatically deleting apps based on predefined criteria, such as usage frequency or storage space occupied.
Mastering the art of app deletion on your Android device is crucial for maintaining optimal performance and maximizing storage space. By following the step-by-step methods outlined in this guide and considering the various factors and advanced techniques discussed, you can efficiently declutter your device and ensure that only the essential apps remain. Remember to exercise caution when deleting system apps and always back up important data before proceeding. With these strategies at your disposal, you’ll be able to keep your Android device organized and running smoothly for years to come.